Desde el servicio de mensajería usted administra los mensajes que recibe y envía a sus compañeros de instancia por medio del correo interno. |
Al ingresar a la Mensajeria, usted accede directamente a la Bandeja de entrada con los mensajes recibidos procedente de otros usuarios del curso, y ordenados cronológicamente según la fecha de envío.
En cada uno de los mensajes se indica: el Nombre del remitente, Asunto del mensaje, Fecha de envío, Tamaño, Attach (si el mensaje tuviera un archivo adjunto).
 | En caso de no haber recibido mensajes, aparace la leyenda: "No hay mensajes recibidos para el alumno..." |
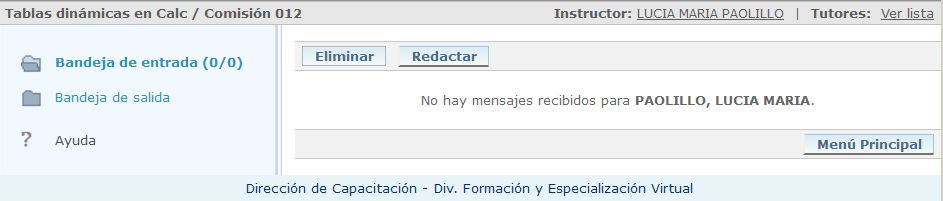
Al izquierda de la bandeja de entrada, en color celeste, dispone de las distintas carpetas donde se organizan los mensajes enviados (Bandeja de Salida) y los mensajes recibidos (Bandeja de entrada).
Haga clic sobre alguna de ellas para visualizar el listado de mensajes que desea.
Cómo Redactar y enviar mensajes:
1. Para redactar un nuevo mensaje, presione el botón  .
.
2. Se ingresa, entonces a un formulario de redacción, en el que debe completar los campos solicitados. Recuerda, los campos señalados con asterisco son obligatorios.
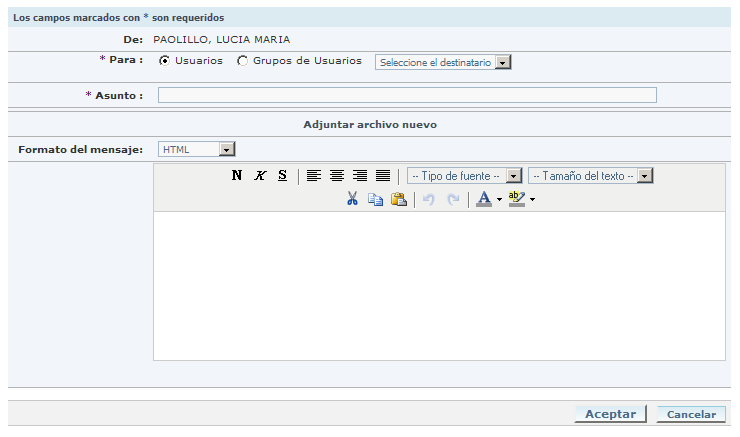
Descripción de los campos:
De: En este campo, que ya se encuentra preestablecido, se indica el nombre del remitente del mensaje.
*Para: aquí debe seleccionar el destinatario del mensaje. Puede optar entre enviar el mensaje a un solo destinatario o bien a un grupo de usuarios.
Para hacerlo marque la opción que corresponda. Luego, mediante el menú desplegable que se ofrece a continuación seleccione el grupo o usuario al que desea enviar el mensaje, y presione el botón Agregar destinatario.

Automáticamente, el usuario o el grupo agregado aparecen debajo.
 |
Si desea eliminar un destinatario presione el ícono  que encuentra a continuación de su nombre. que encuentra a continuación de su nombre. |
*Asunto: en este campo escribe el título o asunto del mensaje a enviar.
Para hacerlo, posicione el cursor en el campo de texto disponible e ingrese el texto.

Adjuntar archivo: el centro de mensajes, permite adjuntar archivos a los mensajes enviados.
Para hacerlo, pulse el botón Examinar. Luego, seleccione el archivo a adjuntar desde la unidad de disco correspondiente y pulse Aceptar para adjuntar el archivo, o bien Cancelar para omitir la operación.

Formato del Mensaje: puede elegir entre Texto Plano o Html.
Texto plano: texto sin formato
Html: mediante esta opción puede utilizar texto enriquecido y con formato (negrita, itálica, colores, etc.).

*Mensaje: aquí ingrese el contenido del mensaje que se desea enviar.
En caso de haber elegido la opción HTML en el campo anterior, puede dar formato al mensaje mediante un cuadro de herramientas de edición de texto.
Para escribir y editar el mensaje ubique el cursor en el cuadro de texto.

3. Al finalizar, pulse Enviar para mandar el mensaje. De lo contrario, pulse Cancelar.
4. Si el mensaje fue enviado con éxito, el sistema desplegará una leyenda informándole de ello. Presione el botón Casilla de mensajes para volver al listado de mensajes.
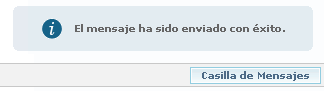
Cómo eliminar mensajes:
Desde la casilla de mensajes puedes eliminar los mensajes recibidos.
1. Selecciona el mensaje que quiera eliminar. Para ello marque el checbox ubicado a su izquierda.
2. Pulse el botón Eliminar.
 | Puede eliminar todos los mensajes de una sola vez tildando el checkbox De. |
Leer mensajes:
1. Para leer los mensajes recibidos o enviados, pulse sobre el nombre del remitente o destinatario del mensaje que quiera ver.
2. En una nueva pantalla puede ver el contenido del mensaje.
 | Puede pasar al siguiente mensaje, pulsando el botón Siguiente, ubicado en la parte superior de la pantalla. Para ir al mensaje anterior, pulse Anterior. |
3. Para volver a la bandeja de entrada, presione el botón Volver.
 | Para responder el mensaje, una vez abierto el mensaje correspondiente pulse Responder. Se cuenta con la opción de Responder o Responder a todos, si el mensaje hubiera sido enviado a más de un usuario. |