|
El servicio de Aula virtual permite intercambiar mensajes y debatir temas de la actividad entre los alumnos, tutores e instructor en forma simultánea. |
|

Cada instancia puede tener su sala de conferencia activada o desactivada por el instructor del curso.
Esto habilita un boton en la botonera de servicios de la instancia, indicando que el servicio de aula virtual está activo. Al cliquear en él, se accede a la pantalla del aula virtual.

Perfiles:
1-Participante: Los participantes solo pueden acceder los eventos a los que estan inscriptos e interactuar por chat, iconos de interaccion y voz, solo se vera su webcam si el moderador la activa.
2-Moderador: El instructor de la actividad es el moderador del aula virtual. Puede hacer toda la gestion de un evento, elegir que contenidos va presentar, bloquear el audio de los usuarios , o activar la camara de un usuario seleccionado en la lista de personas. Publicar contenido.
Descripción de los servicios del aula virtual
Averiguando Status de la Conexión (1):
El status de conexion y de velocidad asi como la información de volumen de datos recibidos y enviados son indicados por la luz de conexión en la esquina superior derecha de la pantalla.
Si la luz esta verde y el icono de enchufe esta conectado, usted está en la sala de clase virtual, está en el aire.
Para saber cuál es la velocidad y volumen de datos recibidos y enviados, basta oprimir la luz de conexión y la informacion aparecera en una ventana.
En caso que la conexión no este ligada, el enchufe aparecerá desconectado y la luz de conexión tambien indicado por el color rojo.
Configurando audio y video:
a. Cliqueando en el icono del micrófono (2) aparecera una ventana para ajustes:
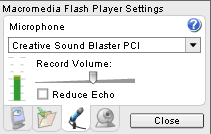
La barra arriba debe oscilar indicando que el micrófono esta activo. Ella indica la placa de sonido y el driver utilizado, asi como el status del micrófono.
Cuando el gráfico oscila, es señal que el micrófono estara funcionando adecuadamente.
Si el gráfico no oscila totalmente completado com el final rojo siga los pasos descriptos abajo:
a-Verifique si el micrófono esta conectado correctamente.
b-Certifiquese que los drivers de audio estan conectados.
c-Ajuste el sonido en el control de volumen de la aplicación y del sistema operacional .
b. Cliqueando en el icono de WebCam (3) aparecera una ventana para ajustes:
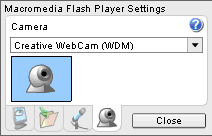
Entonces basta confirmar el modelo de la camara instalado y cliquear en el cuadrado con la ilustración de una camara.
Video (4)
Al ingresar en la sala, cuando el mensaje "Activar Video" aparezca en la ventana de video, quiere decir que no se está transmitiendo ninguna imagen de video.
Si el mensaje que aparece es Video Deshabilitado siginifica que el usuario no tiene camara instalada o ha congelado su imagen.
Activando y desactivando la camara de otros usuarios:
Para activar o desactivar la camara de otro usuario usted tiene que seleccionar un usuario en la lista de personas (5) y cliquear en el ícono de cámara de video (6).
Lista de Personas:
La lista de personas se ubica debajo de la sección de video, y en ella podemos ver los usuarios conectados y su estado: si estan hablando, enviando video o interaccionando por íconos.
Activando el canal de audio:
Para activar el canal de audio basta presionar una vez en el ícono del micrófono (8) , y hacer click en el usuario que quiera habilitarle el audio.
Para desactivarlo basta presionar en el ícono del micrófono tachado (7) y hacer click en el usuario que quiera deshabilitarle el audio.
Chat (9):
En el área de chat, los usuarios pueden interactuar entre sí, escribiendo en el cuadro de texto ubicado en la parte inferior y presionando ENTER
Íconos de Interacción:
a) Ícono de positivo (10):
A través de este ícono, el usuario puede confirmar o concordar con el presentador y otros participantes sin necesidad de utilizar el Chat o voz.
b) Ícono de negativo (11):
A través de este ícono el usuario puede discordar o indicar una respuesta negativa al presentador y participantes.
c) Ícono para Pedir la Palabra (12):
Utilizando este ícono el usuario puede pedir la palabra al presentador.
d) Limpiar íconos (13):
A través de este item el usuario limpia los íconos de interacción al lado de su nombre.
Barra de Herramientas (14)
Se puede utilizar este recurso para dejar comentarios o hacer dibujos en la presentación o dejar la pantalla totalmente blanca.